Setting up a YouTube Channel for your business is fairly simple and quick … and it’s free.
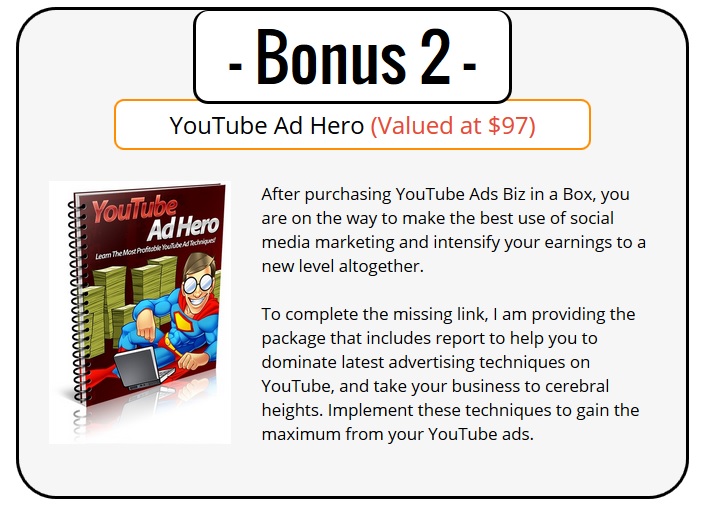
Here are the steps:
“YouTube Business in a Box” Monster PLR We created 15 premium Bonuses on Youtube & Social media with complete PLR rights to offer to the buyers of our “YouTube Business in a Box”. These are not just e-books! Few of them come with squeeze page, sales page & few with videos & a lot more stuff. I attached complete PLR License with each bonus. Get the best of Box with up to six products, including Box Governance and Box Shield, in one easy-to-buy plan. Our Enterprise Suites enable you to power best-in-class experiences — from security to workflow — across your entire organization. And they save you up to 35%.
1. Create a Google account (because Google owns YouTube).
- Do not use your personal Google/Gmail account. Create a separate Google account just for your business. That way, people can manage your business YouTube account (or any other Google products) without them accessing your personal emails.
- NOTE: Yes, it’s possible to manage a business YouTube channel with your personal Google account and keep your Gmail private from employees/assistants via permission settings. But I’ve found it much easier to keep things straight in my mind by having a personal Google account as well as a business Google account. Kind of like having a personal checking account as well as a business checking account to keep funds separate.
- To create a dedicated Google account for your business, just Google “create a Google account” and follow the link. You’ll see something like this:
- For demonstration purposes today, I’ve created the Google account “markbrinker123@gmail.com”.
- If you already have a dedicated Google account for your business, no need to create another. Proceed to step # 2.
2. Create your YouTube channel.
- While logged in to your dedicated Google account for your business, go to YouTube.com. Click on your profile/avatar in the upper right, then select “My Channel” from the drop-down, as shown below:
- You’ll then see this page. Click “Use a business or other name”:
- You’ll then see this page. Enter the name of your business/brand, then click “Create”. Don’t worry, you can change the name of your YouTube channel later if you want. For now, I’m keeping it simple with just “Mark Brinker” rather than the full name of my business, “Mark Brinker & Associates”.
- You’ll then see this page. Click “Customize Channel”:
3. Customize your YouTube channel.
There are 3 things to customize:
- Channel icon (aka “profile image”). The channel icon is typically where your company logo goes. Or if you are the face of your company, then put your headshot there. The recommended dimensions for the image you use for your channel icon are 800 x 800 px.
To upload a channel icon image, hover over the brown channel icon placeholder and click the little pencil icon that appears.
PRO TIP: Use an image for your channel icon that looks good when it’s shrunk down really small, since this is what will appear on a YouTube watch page (just below the video, to the left, next to your YouTube channel name). And remember, the channel icon gets even smaller on mobile a device. To complicate matters further, YouTube does a circle crop of your channel icon on mobile devices, meaning the corners get cut off.
- Channel art. This is the big rectangle area at the top of your YouTube channel. It’s similar to the cover photo (aka “banner image”) you see at the top of Facebook and Twitter pages. Your YouTube channel will function just fine without channel art, but it’s nice to upload a picture to liven things up a bit, instead of just using the plain, boring default image. For branding purposes, try and use an image that represents the image of your company and lets viewers know they’re in the right place. The recommended dimensions for channel art are 2560 x 1440 px.
A great resource for creating high-quality YouTube channel art can be found at Canva.com.
To upload channel art, click on the blue “Add channel art” button.
PRO TIP: Use a simple image for your channel art because YouTube automatically crops your channel art image on mobile devices. Also, do not obsess over your channel art right now. You can play with it later. Today our goal is to get your YouTube channel up and running, looking respectable, so you can start using it today. If you don’t have a great-looking image at your fingertips, just upload a solid color (or simple color gradient) image for now. That’s good enough to get started.
- About section. Keep it simple. Just a few short paragraphs about who you are and what you do. Make sure to weave in a few keywords to help people find you when they search on YouTube. Also, make sure to list your company website, your company email address and any other ways people can get in touch with you, as shown below:
4. Adding managers to your YouTube channel.
If you want to have one or more assistants help you manage your YouTube channel, here’s how you add them as a manager:
- Click on your profile/avatar in the upper right, then select “Settings” from the drop-down, as shown below:
- You’ll then see this page. Click “add or remove managers”:
- Click the “manage permissions” button:
- On the box that pops up, click the icon in the upper right and add the email addresses of the people you’d like to invite to manage your YouTube channel:
And that’s it.
You can fiddle around with other YouTube settings and customize things further at a later date, if you wish. But right now, your YouTube channel is ready for the street.

How A YouTube Channel Helps Your Business
Even if you currently don’t do much with video to promote your business … yet … YouTube is great for fast, inexpensivevideo hosting for your website.
Here’s why that’s important …
Video files are usually very large and consume gobs of bandwidth and server resources. Standard web servers are not designed to process video files. I mean, you can host videos on your web server, but the playback will most likely be choppy and pixelated — if they even play at all.
The solution is to upload your videos to your YouTube channel, then stream those videos from YouTube onto your website. It’ll look like the videos are playing on your website, but YouTube is doing the heavy lifting.
By hosting your videos on YouTube, you get to use their high-powered, sophisticated video server technology for smooth and reliable video playback. Plus YouTube takes care of properly encoding your video so it’ll play on all devices and screen sizes.
Here are a few examples of how businesses are using YouTube-hosted videos on their website:
- Product videos. One of our clients, EZ-Screen.com, hires a videographer to create a high-quality video for each machine in their product line. The videographer sends each completed video to our client, who then uploads the video to their EZ-Screen YouTube channel. My office then integrates each video onto the EZ-Screen.com company website.
- Video testimonials. Another one of our clients, Belle Sante Spa, displays video testimonials on their HydraFacial page. Even though these video testimonials are professionally produced, you can also do perfectly good video testimonials on a smartphone.
- Animated/Motion backgrounds. Tony Polecastro is a great guitar player as well as a great guitar teacher (and I highly recommend his material if you’re into acoustic guitars). His website, TonyPolecastro.com, uses a cool video effect at the top of his homepage. All those people you see playing guitar in the background are on a YouTube video.
Conclusion
According to Cisco, video accounted for 73% of website traffic in 2016. By 2021, they’re estimating that number will be 82%. (source: ReCode)
Advancements in video hardware and software are making it quicker, easier and less expensive to produce videos. So if you’re not currently using video in your sales and marketing, you might want to at least explore using video in the near future.
At the very least, you now know how to quickly set up a YouTube channel for your business.
Last Updated: 2019.02.14One way to improve your presentations and keep your audiences captive is to insert a YouTube video into your PowerPoint.
YouTube has easily become the most widely-used and abundant resource for videos on the internet, and given the wealth of videos available on YouTube, you’ll probably find yourself wanting to incorporate a video or two into your presentations at some point.
It’s easy to find a YouTube video for your presentation, but getting that video onto a slide and making sure it plays on presentation day requires a few steps you may not be familiar with. In order to help you take advantage of the video resources available on YouTube, we’ve created this tutorial to give you the steps you’ll need to take to add YouTube videos into your next PowerPoint presentation.

NOTE: the following methods are for PowerPoint 2013 and newer on Windows 10.
If you are running PowerPoint 2010, skip down to the section below on instructions for offline playback. If you’re running PowerPoint on OSX, see the section below for Mac users.
How to embed a YouTube video in PowerPoint using the “Search YouTube” feature
Adding YouTube videos into a PowerPoint presentation has become so common that Microsoft has now included a “Search YouTube” feature with PowerPoint that makes locating and embedding a video into your presentation really simple. Here are the steps you’ll need to take to add a YouTube video to your presentation using this search function:
- Select the slide you want to add your YouTube video to, then click on the Insert tab in the top ribbon.
- On the far right of the Insert menu, you’ll see a Video option. Click the Video icon and select Online Video… from the drop-down menu.
- A dialog box will pop up, and you’ll see a Search YouTube box. Type in the name of the video you want to search for and hit Enter.
- A list of videos related to your search will appear. Scroll through until you find the video you’re looking for, select it, and then click the Insert button at the bottom.
- PowerPoint will add the video to your slide, and you can move and resize the video however you’d like and add your desired transition and animation effects.
- If you want to preview the video, right click on it and select Preview from the menu. The video thumbnail will appear, and you can click the play arrow to see how it looks.
NOTE: If your video doesn’t insert correctly after following these steps, double-check that you have installed the required Office updates.
You can find more information about required updates and versions here.
Pros
- Quick and easy to do.
Cons
- Not an option with older version of Microsoft PowerPoint.
- Requires a reliable internet connection.
For the next two steps, you will need to find your video on YouTube first before adding it to your presentation.
How to insert a YouTube video into PowerPoint using an embed code
The first option is to insert a YouTube video using an embed code. This method allows you to adjust the video’s attributes using YouTube’s embed options. Here are the steps for using a YouTube embed code to insert a video into your PowerPoint presentation:
- After you’ve found your video on YouTube, click Share under the video, and then click Embed from the list of sharing options.
- A new window will open with an embed code and several embed options. You can change when the video starts playing, choose to show or hide the player controls, and enable or disable privacy-enhanced mode. Once you’ve chosen your options, select and copy the entire embed code at the top.
- In PowerPoint, select your slide and click on the Insert tab at the top.
- On the far right of the Insert menu, you’ll see a Video option. Click the Video icon and select Online Video… from the drop-down menu.
- A dialog box will pop up, and you’ll see a Paste embed code here box. Paste your code in the box and press Enter.
- You can use the controls to move and resize the video however you’d like and add your desired transition and animation effects.
- If you want to preview the video, right click on it and select Preview from the menu. The video thumbnail will appear, and you can click the play arrow to see how it looks.
Pros
- More control over the playback of your video.
Cons
- A slower process than inserting with the URL.
- Requires a reliable internet connection.
How to link to an online YouTube video in PowerPoint
This method is a bit more involved than the methods described above, but if you’d prefer to link to your video and have it play on YouTube instead of in PowerPoint, here are the steps you’ll need to take:
- The first step is to insert a picture into your presentation that you can link to the address for your YouTube video. You can select a picture you already have, or you can take a screenshot of your video and use it as a preview of the video’s content.
- If you already have a picture: Insert the picture onto your slide by selecting your slide, clicking the Insert tab at the top, clicking the Pictures option, and selecting your picture. You can skip to step 5.
- If you want to use a screenshot: First find your video on YouTube, then select a frame you want to use as your preview image (we recommend making the video full screen for this step) and press the PrtScrn button on your keyboard (Ctrl + Shift + 4 on Mac). You now have a copied image of your screen that you can paste directly into your presentation. (You can also paste it into a photo-editing program like Microsoft Paint or Adobe Photoshop if you want to edit your screenshot before inserting it into your presentation.)
- In PowerPoint, right-click and Paste the image onto your slide. You can adjust and resize your image if you need to.
- Now, right-click on the image you pasted (or inserted), click on the arrow next to the Link option, and select Insert Link from the side menu.
- Go back to your video on YouTube and copy the video’s URL.
- In PowerPoint, paste your video’s URL into the Address box at the bottom of the Insert Hyperlink window and click OK.
- Your image is now linked to your video on YouTube. When you get to the slide with your video, your browser will open YouTube.com and play the video from there.
Pros
- You can control which image displays as your video preview.
Cons
- Leaving PowerPoint to go to YouTube could interrupt the flow of your presentation.
- Requires a reliable internet connection.
How to add a YouTube video to PowerPoint presentation on a Mac
PowerPoint for Mac doesn’t include the “Search YouTube” or embed code options, so you’ll need to take the following steps to insert a YouTube into PowerPoint on OSX:
- Copy the URL of the video you would like to insert into your PowerPoint.
- Select the slide you want to add your YouTube video to and click on the Insert tab from the top ribbon.
- On the far right of the Insert options, you’ll see a Video icon with a drop-down arrow. Click the icon and select Online Movie… from the list of options that appear.
- Paste the URL into the box that pops up and click Insert.
- PowerPoint will insert the video into the selected slide. From here you can move and resize the video however you’d like and add your desired transition and animation effects.
- If you want to preview the video, you can click the play arrow in the video and see how it looks.
Pros
- Having only one method makes it a simple process.
Cons
- This method doesn’t let you configure the playback for your video.
How to insert a YouTube video into PowerPoint for offline playback
The methods above all require a reliable internet connection for playback during your presentation. If you want to know how to embed a YouTube video into PowerPoint for offline playback, here are the steps you’ll need to take:
- First you’ll need to download the video onto your computer using a website like www.youtubnow.com.
- To embed the video into your PowerPoint presentation, simply select the slide you want your video to play on and click the Insert tab at the top.
- Click the Video icon at the far right and select Video on my PC… (or Movie from File… on Mac).
- Locate and select your video, click the Insert button, and then make any necessary adjustment to the video’s size, position, or transitions.
Pros
- No internet connection required.
Cons
- Downloading your video requires extra steps.
- No options for configuring playback.
Once you have embedded your YouTube video into your PowerPoint presentation, make sure you run the presentation to ensure your video looks and plays how you want it to (F5 on Windows or Shift + Command + Return on Mac). You’ll want to do this well in advance of presentation day so you aren’t caught off-guard with playback errors.
FAQ
How do I get a video to play automatically in PowerPoint?
Business In A Box Setup
You can control how your video plays in PowerPoint by selecting your video and using the options under the Playback tab that appears in the top ribbon under Video Controls. To make your video play automatically:
- Click on the drop-down menu next to Start.
- Select Automatically.
Now your video will begin playing as soon as the slide you’ve embedded it on appears.
How do I make a video loop in PowerPoint?
Business In A Box Review
If you want your video to continue repeating, you can turn on the “loop” feature. After you’ve inserted a YouTube video into your PowerPoint presentation:
- Select the video and click on the Playback tab that appears at the top under Video Controls.
- In the Video Options group you’ll see a Loop until Stopped option. Click the white box to turn on the looping feature.
With this feature turned on, your video will continue playing until you advance to the next slide.
Business In A Box Pro
Conclusion
Whether you’re trying to entertain or educate, adding a YouTube video to your PowerPoint is sure to help your audience stay attentive and engaged. Now that you know how to insert a YouTube video into PowerPoint, we hope you’ll take advantage of the many resources YouTube offers and find the perfect video to make your next Microsoft PowerPoint presentation as creative and compelling as possible!
Business In A Box Serial
What do you think of our tutorial? Did we miss any steps or methods for adding a YouTube video to your next PowerPoint? Let us know what you think in the comments section below!