Yesterday I wrote this post about MPlayer OS X Extended and many people in the comments and on Twitter told me I was wrong, that there was another alternative to VLC, and it wasn’t the app I talked about. It’s always a great thing when you guys suggest me new apps to try and write about. The app is called Movist, is hosted (again) on Google Code and it’s media player for Mac OS X based. There are many alternatives to VLC Media Player for Mac if you are looking to replace it. The most popular Mac alternative is MPV, which is both free and Open Source.If that doesn't suit you, our users have ranked more than 100 alternatives to VLC Media Player and loads of them are available for Mac so hopefully you can find a suitable replacement.
- Part 1: VLC Recorder Review
- Part 2: How to Record with VLC
- Part 3: Alternative to VLC - FoneLab Screen Recorder
- Part 4: Where Does VLC Save Recordings
 FoneLab Screen Recorder
FoneLab Screen RecorderCapture video, audio and more with ease.
- Screen Recorder
- Mac Video Recorder
- Windows Video Recorder
- Mac Audio Recorder
- Windows Audio Recorder
- Webcam Recorder
- Game Recorder
- Meeting Recorder
- Messenger Call Recorder
- Skype Recorder
- Course Recorder
- Presentation Recorder
- Chrome Recorder
- Firefox Recorder
- Screenshot on Windows
- Screenshot on Mac
VLC is a multi-functional media player on Windows, Mac, Linux and mobile phones to play almost all media file formats, including MP4, MP4, MOV, WMV, AVI, MKV, etc. It is no doubt that it is one of the best players. In addition, you can install VLC Chrome plugin so that you can open VLC to watch you want via clicking it conveniently.
However, we will take a look at its another handy feature to help you record video and capture screen with ease. Known as a powerful video media player, VLC also enables you to record video, audio and webcam on computer accordingly.
In this post, we will show you how to record screen with VLC and alternatives to VLC.
Guide List
1. VLC Recorder Review
Before we dive in, the specific features and shortcomings of VLC are list below for references if you want to know more about it.
PRO
- You are allowed to record webcam with VLC
- VLC records audio if you want.
- VLC records desktop activities.
- VLC records streaming video or audio.
- VLC screen capture with audio concurrently.
- VLC screen recording tools to adjust recording video or audio.
- You can add subtitle files.
- Play any format of media files.
- You can use VLC on Windows, Mac, Linux, Android and iOS devices.
- Use Chrome extensions to open VLC quickly.
- Record DirectShow, TV or Desktop accordingly.
- Stream from VLC easily.
CON
- It is a little complicated so you should learn how to use it correctly before you begin recording.
- It won’t record mouse activities in default.
- You cannot record screen with audio.
Download Vlc Media Player For Mac
FoneLab Screen Recorder allows you to capture video, audio, online tutorial, etc on Windows/Mac, and you can easily customize size, edit the video or audio, and more.
- Record video, audio, webcam and take screenshots on Windows/Mac.
- Preview data before saving.
- It is safe and easy to use.
2. How to Record with VLC
You might know that VLC allows users to record screen on computer, however, VLC Android or iOS app doesn’t allow users to record stuff.
Therefore, if you want to know how to record in VLC, you can try it on Windows or Mac only.
Please go through below demonstration to know how to record screen with VLC firstly.
Record Screen with VLC on Windows/Mac
Screen record with VLC is not difficult as if you don’t need to capture audio or webcam as well. You can easily use it to record Windows Media Player, stream game, capture online course and many others. You can turn on a Windows or Mac computer, then follow below steps to capture computer screen.
Step 1Click download button from official site, then follow the instruction to install VLC. It will be run automatically after that.
Step 2Click Media > Open Capture Device.
Step 3You can see Capture mode on the top of the pop-up window, click the options next to it. Choose Desktop in this step.
Step 4Choose desired frame rate for the capture and other settings, then click inverted triangle next to Play button and choose Convert.
Step 5Click Browser and choose a destination folder and click Start to record whatever on your desktop.
FoneLab Screen RecorderFoneLab Screen Recorder allows you to capture video, audio, online tutorial, etc on Windows/Mac, and you can easily customize size, edit the video or audio, and more.
- Record video, audio, webcam and take screenshots on Windows/Mac.
- Preview data before saving.
- It is safe and easy to use.
Recording with VLC When You Are Playing A Video
Sometimes, people would like to get a video clip of what they are playing on computer. Well, how to do screen capture when you are using VLC to watch a video?
Below is the tutorial.
Step 1Open the video with VLC and play it.
Step 2click the red VLC record button to begin recording.
Step 3Click VLC record button again to stop recording when it is done.
When you watch the recorded videos via VLC, you can find that the mouse pointer has not been captured. It is a frustrating thing if you want to make a step-by-step tutorial to show people how to do something clearly.
What’s more, what if you want to record screen and audio simultaneously but VLC can’t do this for you? Then you will need some VLC alternatives.
3. Alternative to VLC - FoneLab Screen Recorder
FoneLab Screen Recorder, which is a powerful tool to help users capture screen video, audio, webcam in the meantime. Compare to other tools, it enables you to add annotations to recorded videos, record mouse activities, etc. More importantly, VLC is unable to capture screen with audio for you. So you can try the best VLC alternative - FoneLab Screen Recorder to capture screen with webcam or audio accordingly.
Below is how to use it.
Step 1Go to FoneLab Screen Recorder official site, then download the program on computer. Then follow the on-screen instructions to install it. Then it will be opened automatically after that.
FoneLab Screen RecorderFoneLab Screen Recorder allows you to capture video, audio, online tutorial, etc on Windows/Mac, and you can easily customize size, edit the video or audio, and more.
- Record video, audio, webcam and take screenshots on Windows/Mac.
- Preview data before saving.
- It is safe and easy to use.
Step 2There are 4 sections in the main interface, including Video Recorder, Audio Recorder, Screen Capture and More. It has an option which is called Last Recorder, which enables you to keep using the settings of last recording. You should select Video Recorder here.
Step 3Then you need to click Full or Custom to select recording area. You can enable webcam, system sound and microphone as your needs.
You can also see Advanced Recorder under the REC button. You can click it to choose from the drop-down options to record around mouse, exclude windows and more. Through clicking the gear-like icon, you can adjust the settings for recording, mouse, hotkeys, output and others.
Step 4Click REC button when you are ready. Click it again or press Ctrl+Alt+S to stop recording.
FoneLab Screen RecorderFoneLab Screen Recorder allows you to capture video, audio, online tutorial, etc on Windows/Mac, and you can easily customize size, edit the video or audio, and more.
- Record video, audio, webcam and take screenshots on Windows/Mac.
- Preview data before saving.
- It is safe and easy to use.
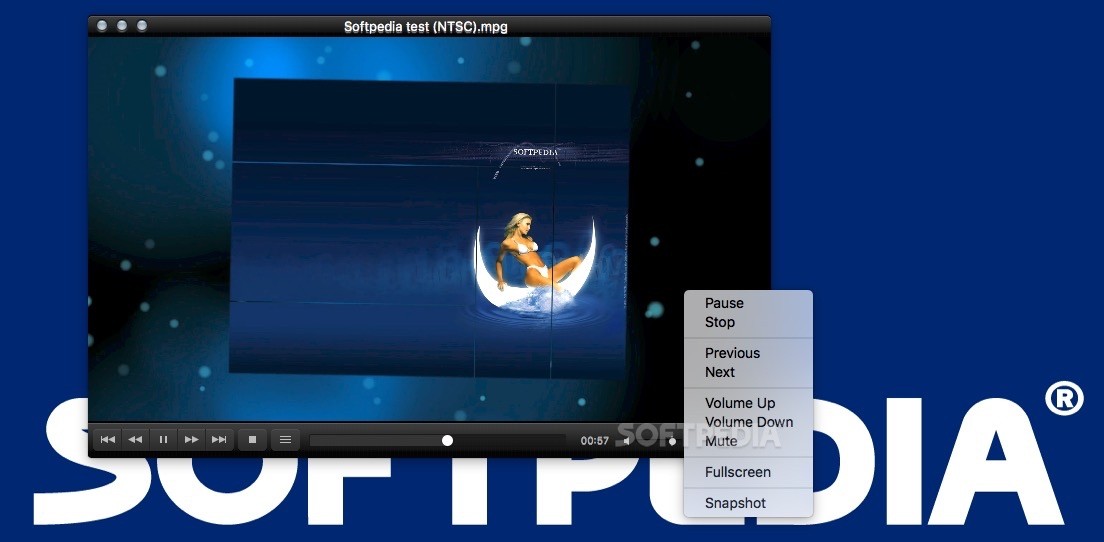
4. Where Does VLC Save Recordings
The answer to where do VLC recordings go is important to people who want to find their videos after using VLC. Below is the default destination folder on Windows or Mac.
For Windows users: C:Usersyour-user-nameVideos.
Mac users: Macintosh HD > Users > your user name > Movies.
While you want to change VLC record location, go to Tools > Preferences > Input/Codecs > Files > Browse. Then choose a folder to save the videos.
Please note that if you have already changed the location, you can also follow the above-mentioned steps to find the customized folder.
That’s all about everything you should not miss about VLC Screen Recorder and its alternative - FoneLab Screen Recorder.
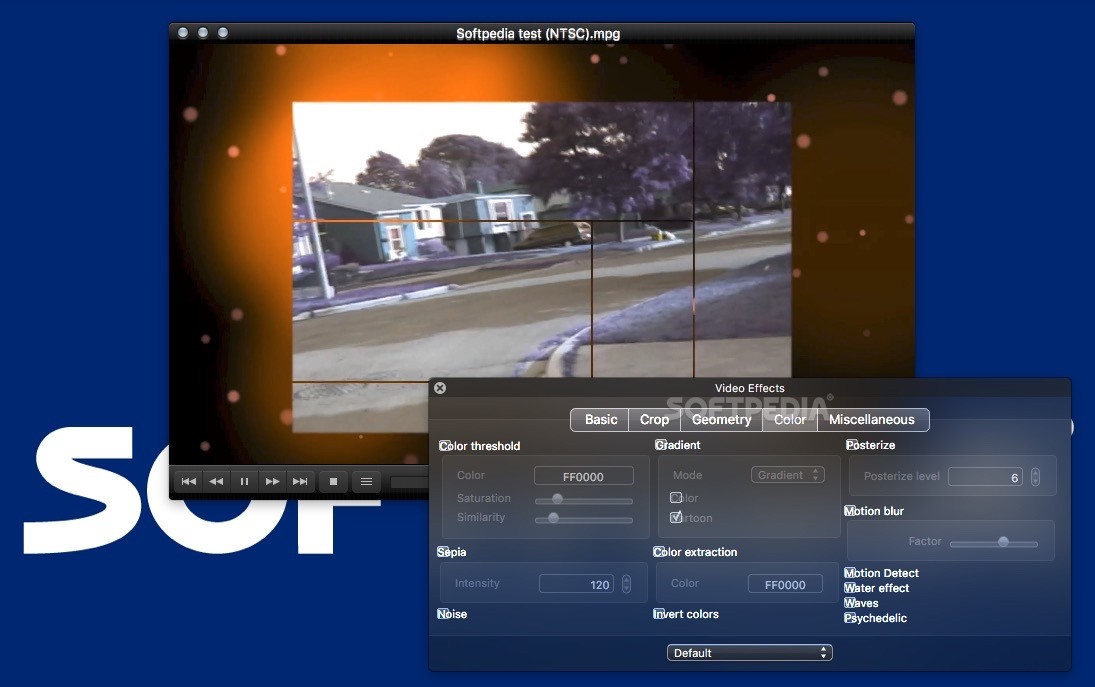
If you want to a media player which can help you record screen without additional program, VLC should be a wise choice undoubtedly. However, for people who want to make a professional-looking video, VLC is not enough. FoneLab Screen Recorder will be the best option to capture screen with the vivid annotations and mouse indications. Why not download and have a try now!
FoneLab Screen RecorderFoneLab Screen Recorder allows you to capture video, audio, online tutorial, etc on Windows/Mac, and you can easily customize size, edit the video or audio, and more.
- Record video, audio, webcam and take screenshots on Windows/Mac.
- Preview data before saving.
- It is safe and easy to use.
- Record Online Meetings – How to Record Audios, Videos and Webcam Screens
- Can Join.me Record a Conference Call on Your PC and Mac? – Here is the Answer You Should Know
- How to Record a Google Hangouts Meeting with Video and Audio
Can VLC play Blu-ray disc? Why is VLC not working to play Blu-ray? Those questions are commonly asked by people who want to play Blu-ray on VLC media player. Actually, VLC doesn't offer direct support for Blu-ray disc, but the 2.0 and later version of VLC support Blu-ray media playback with some extra operations. So, it is possible to get VLC to play Blu-ray disc on computer. To help you know the whole process, we will show you how to use VLC to play Blu-ray movie step by step.
Tips: The setup might be troublesome and tricky to play Blu-ray on VLC. If you have followed the instructions correctly and it is not working, or you don't want to use such a cumbersome method, feel free to try VideoSolo Blu-ray Player. It is simple and powerful to play Blu-ray disc on Mac and Windows without setting anything.
CONTENTS
- 1. How to Use VLC to Play Blu-ray on Windows 10/8/7
- 2. Can VLC Play Blu-ray Movie on Mac? - Yes
- 3. Errors You May Encounter When Playing Blu-ray in VLC
- 4. Best Way to Play Blu-ray on Computer with VLC Alternative
How to Use VLC to Play Blu-ray on Windows 10/8/7
Step 1. To play Blu-ray with VLC on Windows, you'd better upgrade to VLC 3.0 first if you are still using the old version. Please note that you will need to download the VLC Windows 64bit version if it is a 64bit Windows computer.
Tips: It would be better to keep the default installation path while installing VLC. Otherwise, you can't completely follow the steps below.
Step 2. Go to https://vlc-bluray.whoknowsmy.name/ to download the keys database and AACS dynamic library. Please notice that you should download the 32bit file for VLC 32bit, and 64bit file for VLC 64bit.
After downloaded, two files - the keys database file (KEYDB.cfg) and the AACS dynamic library file (libaacs.dll) should already exist on your Windows computer.
Step 3. Go to 'C:ProgramData', create a new folder in it and name it 'aacs'. After that, place your downloaded 'KEYDB.cfg' file into it.
Step 4. Go to 'C:Program FilesVideoLANVLC', then drop your downloaded 'libaacs.dll' file into it. If running 32bit VLC, you will need to find your VLC directory in 'C:Program Files (x86)'.
Step 5. Now, you can easily launch VLC and use it to play Blu-ray disc on Windows for free. Just need to click on 'Media' > 'Open Disc' > 'Blu-ray'.
Can VLC Play Blu-ray Movie on Mac? – Yes
VLC is one of the free Mac Blu-ray players. In this part, the way to play Blu-ray movies with VLC on Mac will be described in detail as below steps. It is similar to that of on Windows computer.
Step 1. Download the latest version of VLC for Mac OS X from Videolan.org.
Step 2. Go to: https://vlc-bluray.whoknowsmy.name/ and get two necessary files.
1. KEYS Database
Mac OS: put 'KEYDB.cfg' in ~/Library/Preferences/aacs/ (create it if it does not exist).
2. AACS Dynamic Library
Mac OS: right-click on VLC, choose 'Show Package Contents' and put the 'libaacs.dylib' file in 'Contents/MacOS/lib/' (create it if it does not exist).
Step 3. Run VLC and insert your Blu-ray disc into the Blu-ray drive, and open it with VLC, then your encrypted Blu-ray movie will start playing in VLC.
Errors You May Encounter When Playing Blu-ray in VLC
Even you have successfully installed VLC 3.0 or above and follow all the steps above, you likely still encounter errors like:
• This blu-ray disc needs a library for bd+ decoding, and your system does not have it.
• This blu-ray disc needs a library for aacs decoding, and your system does not have it.
• No valid processing key found in AACS config file.
• Missing AACS configuration file!
• Your input can't be opened.
• VLC keep Blu-ray loading but nothing presents.
This is because not all the commercial Blu-ray discs are supported by VLC media player so that you might encounter the problem from time to time. VLC can only deal with discs which its library has the corresponding AACS keys, yet the AACS and BD+ DRM libraries and keys won't ship with the Blu-ray discs, as their publishers seem to take everyone as a pirate, even you already spend money just for personnel movie enjoyment.
So, the problem that 'VLC won't Play Blu-ray' is difficult to fix. But, in this case, a more powerful Blu-ray player software comes as an alternative to play Blu-ray on Windows and Mac computer.
Best Way to Play Blu-ray on Computer with VLC Alternative
If you thought that using VLC to play Blu-ray disc is too complex to handle and you don't want to face the problem when VLC won't Blu-ray, then you will love VideoSolo Blu-ray Player.
As one of the best Blu-ray player software, VideoSolo Blu-ray Player can play encrypted Blu-ray disc, Blu-ray folder, also the Blu-ray ISO image without downloading any extra file. It is much easier to play Blu-ray compare to VLC. It supports playback advanced audios like Dolby, DTS, AAC, TrueHD, DTS-HD, etc. For better user experience, it provides detailed navigation and full playback control and allows users to choose their favorite Blu-ray subtitles, audio tracks, and scenes during playback on Windows and Mac computer.
What's more, the Windows version can serve you as a DVD player and common video player. That is to say, all your BD discs, DVD discs and digital media files can be loaded with VideoSolo Blu-ray Player.
This software is easy-to-use. You can just insert the Blu-ray disc and then open the program to play it. Follow the 3 steps below to play Blu-ray with the easiest way.
Step 1. Install VideoSolo Blu-ray Player
Click the 'Download' button above to get the free trial version of VideoSolo Blu-ray Player on your Windows or Mac computer.
Step 2. Insert a Blu-ray Disc into the Program
Connect an external Blu-ray drive to your computer and then insert a Blu-ray disc to the drive. Then, click 'Open Disc' to load the Blu-ray disc to the program.
Note: You need to be connected to the Internet so that the software can decode the copy-protection used on the commercial Blu-ray disc.
Step 3. Successfully Play Blu-ray Movie
Vlc Player Mac Equivalent Software
After loading, you can see the cover of your Blu-ray movie. Here you can choose the title, chapter, audio track, or subtitle track. Or you can directly click on 'Play Movie' to start playing the Blu-ray main movie.
Vlc Player Mac Equivalent Keyboard Shortcut
Now, no matter you choose VLC media player or VideoSolo Blu-ray Player, there is one thing can be confirmed. Right, you are able to watch almost all your Blu-ray movies without difficulty on Window and Mac.