- Unknown Usb Device Driver Error Windows 10 64-bit
- Unknown Usb Device Driver Error Windows 10 Usb
- Unknown Device Driver Download
If your external USB device is not recognized by Windows 10, and meet Unknown USB Device (Device Descriptor Request Failed) error in Device Manager, use solutions here to troubleshoot and fix the error.
Disconnect USB Devices and Restart. Disconnect all USB devices and then Restart your computer.
As you have noticed, the USB Device in Device Manager has a yellow triangle on it:
- The problem of USB Device not working in Windows 10 might be related to various issues, ranging from outdated device drivers and power management settings to USB devices not loading or inconsistently loading on a Windows computer.
- The unknown device hardware ID is ACPI MSFT0101 which indicates the Security Chip (TPM) setting issue.
The error can be caused by hardware issues. So first, follow below simple instructions to do the troubleshooting.
1. Try the device on a different USB port. This will figure out if problem is caused by a broken port.
2. Connect the device to another PC. This will figure out if the external device has problem.
If there is no problem with the USB port and the device, read on and try the following methods. You can start at the top of the list and work your way down.
Method 1: Remove the Power Supply
Method 2: Uninstall the USB Driver in Device Manager
Method 3 : Update the USB Driver
Method 4: Disable Fast Startup
Method 5: Change the USB Selective Suspend Settings
Method 1: Remove the Power Supply
This method will fix the problem magically if the problem is caused by Power Supply.
1. Remove the Power Supply plug from PC.
2. Re-plug in the Power Supply.
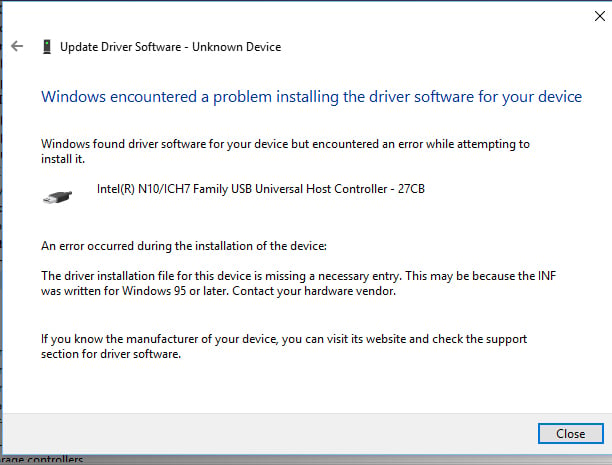
3. Restart the PC and connect the device to the USB port.
Method 2: Uninstall the USB Driver in Device Manager
Follow these steps:
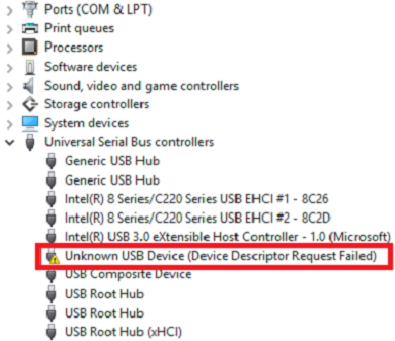
1. Open Device Manager and expand category Universal Serial Bus Controllers and locate the USB device which is not being recognized by Windows.
2. Right-click on the device and select Uninstall from the context menu.
3. After finishing the uninstallation, restart your PC then Windows will reinstall the device automatically.
Method 3 : Update the USB Driver
The problem can be caused by faulty USB driver. In this case, updating driver would fix the problem.
Unknown Usb Device Driver Error Windows 10 64-bit
If you’re not confident playing around with drivers manually, you can do it automatically with Driver Easy.
Driver Easy will automatically recognize your system and find the correct drivers for it. You don’t need to know exactly what system your computer is running, you don’t need to risk downloading and installing the wrong driver, and you don’t need to worry about making a mistake when installing.
You can update your drivers automatically with either the FREE or the Pro version of Driver Easy. But with the Pro version it takes just 2 clicks (and you get full support and a 30-day money back guarantee):
1. Downloadand install Driver Easy.
2. Run Driver Easy and clickScan Nowbutton. Driver Easy will then scan your computer and detect any problem drivers.
3. Click theUpdate button next to a flagged USB driver to automatically download and install the correct version of this driver (you can do this with the FREE version). Or clickUpdate All to automatically download and install the correct version ofallthe drivers that are missing or out of date on your system (this requires the Pro version – you’ll be prompted to upgrade when you click Update All).
Method 4: Disable Fast Startup
If Windows is booting quickly,the external device may not be detected before the boot is completed, then the problem will occur. In this case, disabling the fast boot option in Power Options can resolve the problem.
1. Press Win+R (Windows logo key and R key) at the same time. A Run dialog box will appear.
2. Type control in the run box and click OK button. This is to open Control Panel.
3. View by Large Icons and click on Power Options.
4. Select Choose what the power buttons do in left pane.
5. Click on Change settings that are corrently unavailable.
6. Under Shutdown settings, uncheck the box next to Turn on fast startup (recommended). Then click on Save changes button.
7. Restart your PC and see if the problem resolves. Note your PC will boot a little slower.
Method 5: Change the USB Selective Suspend Settings
Follow these steps:
1. In Power Options,click on Show additional plans. (If you tried Method 2, you must know how to go to Power Options. If not, go back to Method 2 and refer the steps to open Power Options.)
2. Click Change settings that are currently unavailable.
3. Select High performance and click on Change plan settings.
4. Click on Change advanced power settings.
5. Click on Change settings that are currently unavailable.
6. Locate USB settings and expand it.
7. Expand USB selective suspend setting. Disable both On battery and Plugged in settings.
8. Click Apply button and restart your computer.
After using methods in this post, you must resolve the Device Descriptor Request Failed error for Windows 10.
How to Fix USB Device Not Recognized Issue in Windows 10: – It is practically impossible to find someone who doesn’t use external drives like USB, external hard disks or mouse. Anyone who have ever used an external drive must have come across some of the error messages like “USB device not recognized”. This problem persists irrespective of which operating system the user is using. Usually, as soon as an external drive is connected to the computer, a pop-up box appears saying “The last USB device you connected to this computer malfunctioned, and Windows does not recognize it.” It sometimes gets annoying when we wanted to do something really important with the external drive. There are a number of troubleshooting options available to fix the problem. We are trying to provide you with the most feasible ones.
Also read: –Top Free USB data recovery software for windows
Why does the “USB not detected” message pops up?
The “USB not detected” message pops up due to a variety of reasons. Some of which are:
- After the USB is safely removed from the port, the computer disables the particular port which might be the reason for this error message.
- The currently loaded device driver has become corrupt or unstable.
- Outdated drivers.
- The external drive is entering selective suspend.
- The USB controllers have become corrupt or unstable.
- Outdated system hardware.
How to fix a “USB device not recognized” issue?
Method 1 – Reboot your PC
Whatever the problem maybe, the first step is to reboot your PC. This is because, in most of the cases, a simple restart of your PC resolves most of the problems. So remove the external drive which is causing the problem and restart. Now reinsert the external drive and the issue will be fixed, most probably.
Method 2 – Reinstall your external USB driver
If the problem occurs due to corrupted or unstable nature of the external hard drive, then you will need to reinstall and reconnect again. To do that follow these steps:
First of all Unplug your USB device from your computer.
1 – Now, Go to: windows 10 search box and search device manager.
2 – Click on Disk Drives. Right-click on the usb driver which is causing the problem. Click Uninstall.
3 – When the driver is uninstalled, Click on Actionand then click on scan for hardware changes. The driver will again get reinstalled.
Now, Plug your USB again and see if it works.
Method 3 – Update your PC drivers
One of the main reasons why “USB not recognized” trouble occurs is having an outdated driver.
In such a case, search for device manager in windows 10 search box.
If you find a driver with an error message like “Unknown Device” or “Unidentified USB device”, then right click the particular driver and click update.
Method 4 – Disconnect any other removable disk to avoid conflict
Using multiple USB connections simultaneously can cause many problems. It is safer to remove all other connections and use a single USB connection at a time to avoid conflict.
Method 5 – Scan for Hardware changes
Scanning for hardware changes will most probably fix your issue of USB not getting recognized. To scan for hardware changes, follow these steps:
1 – Go to Control Panel -> Device Manager.
2 – The Device Manager window will now appear. Select the drive that is causing the problem. Now click on Action menu and then click on Scan for hardware changes. If any update for the hardware appears, perform it.
Method 6 – Run the Hardware and Device trouble-shooter
1 – Go to https://support.microsoft.com/en-in/help/17614/automatically-diagnose-and-fix-windows-usb-problems
2 – Click on Download to download WinUSB.DiagCab (Windows USB troubleshooter)
3 – Now, run the troubleshooter on your PC to automatically detect and fix USB problems on your PC.
Method 7 – Repair the “USB not recognized” issue with Hotfix
There is an official repairing program by Microsoft known as Hotfix. The Hotfix is a troubleshooting software that is present as default in Windows 7, Windows 8/8.1, Windows Server 2012 and Windows Server 2012 R2. Using Hotfix will most probably solve your issue. To use Hotfix, follow these steps:
For Windows 8:
- Visit https://support.microsoft.com/en-gb/kb/2830154 to get Hotfix. Click on Hotfix Download Available.
- If a user account control permission appears, click on Continue > click Yes. Accept the license agreement. On the next page, check the box beside Windows 8 RTM. Enter your email address then click on Request Hotfix.
- An email with the download link to the requested Hotfix will be sent to your email.

For Windows 7:
- Go to the link https://support.microsoft.com/en-gb/kb/974476 and follow the same steps as above.
Method 8 – Disable USB Selective Suspend Setting
Unknown Usb Device Driver Error Windows 10 Usb
There is a USB selective suspend setting which might be causing the trouble. To disable the USB Selective Suspend Setting, follow these steps:
1 – Go to Control Panels and search for “Power options”.
2 – Click on Change plan settings.

3 – Click on Change advanced power settings.
4 – Go to USB settings and click on [+] expand button. Expand the USB selective suspend setting.
5 – Click on Plugged in and choose disabled as the option.
If you are using a laptop , choose disabled as the option under on Battery too. Click Apply then on OK.
Method 9 – Install your motherboard chipset drivers
The last method to fix the issue of “USB not recognized” is to install your motherboard chipset drivers. To do the same, follow these steps:
- Find the name of the motherboard manufacturer.
- Go to the computer manufacturer website to find the appropriate drivers.
- You can also contact your computer manufacturer if it is possible.