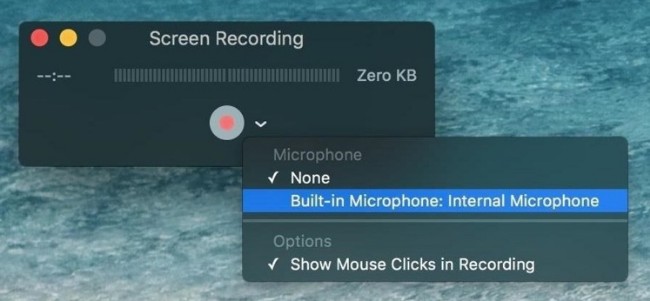
Open QuickTime Player
How To Screen Record On Mac Os
Screen Recording. In some circumstances, you may want to do a screen recording rather than capture still frames with a snapshot. For example, screen recordings are highly popular for video tutorials. In Mac OS X, screen recording is actually quite easy. No software downloads required. Navigate the path Finder Applications QuickTime Player. Icecream Screen Recorder is an easy-to-use free screen recording software that enables you to record any area of your screen or save it as a screenshot. Record apps and games, video tutorials, webinars, live streams, Skype calls and much more. You can record screen along with audio and webcam. Screen recorder is available on Windows, Mac.
Macos Record Screen Video
1. Once you have the item you need recorded open, launch QuickTime Player (also an app on your computer)
2. When ready to record, click on File at the top, and select New Screen Recording
How To Screen Record On Macbook Pro
3. This will open an opaque window with a menu at the bottom with choices on what part of the screen to record. Select the portion of the screen that your class video will be or choose to record entire screen. In the options tab you can select where you want to save the file. All other options can be left alone.
4. When ready to start recording click the record button in the menu
5. When ready to stop recording, in the menu bar at the top of the Mac a stop button (black circle with square in center) will appear
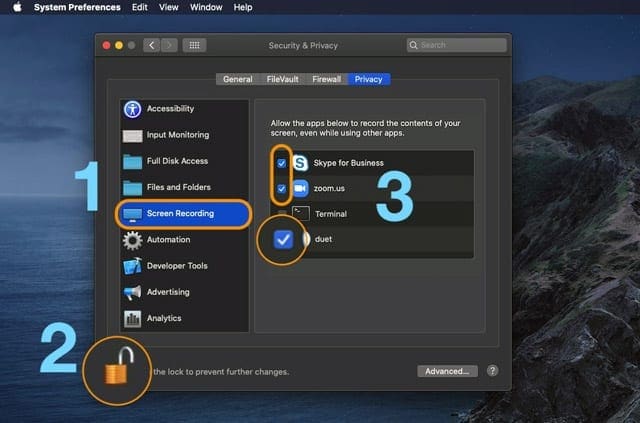
6. Once the recording has stopped, you video will open
These instructions are intended for students eligible for recorded lectures and/or notetaking accommodations through the Disability Resource Center. Students must have requested the accommodation for the course through DRC Online Services before recording any lecture. Recordings are for personal educational use only and must not be shared, published or quoted. Recordings must be deleted at the end of the term. Violation of these conditions will be reported to Student Conduct and Integrity