Installation notes. Can I install Office 2016 for Mac and Office for Mac 2011 on the same computer? Yes, you can install and use Office 2016 for Mac and Office for Mac 2011 at the same time. However, we recommend that you uninstall Office for Mac 2011 before you install. Microsoft has put out the free download of Office 2016 for Mac public preview, without any Office 365 subscription required. The new software includes support for Retina displays, iCloud syncing, and looks like the versions of Office currently available on Windows and mobile. You can begin the free download here.
Overview
This guide is written with the expectation that you have installed CrossOver and are ready to install Office. If not, go to the CrossOver overview page for Microsoft Office 2016 and follow the steps described there to get ready to install Office.
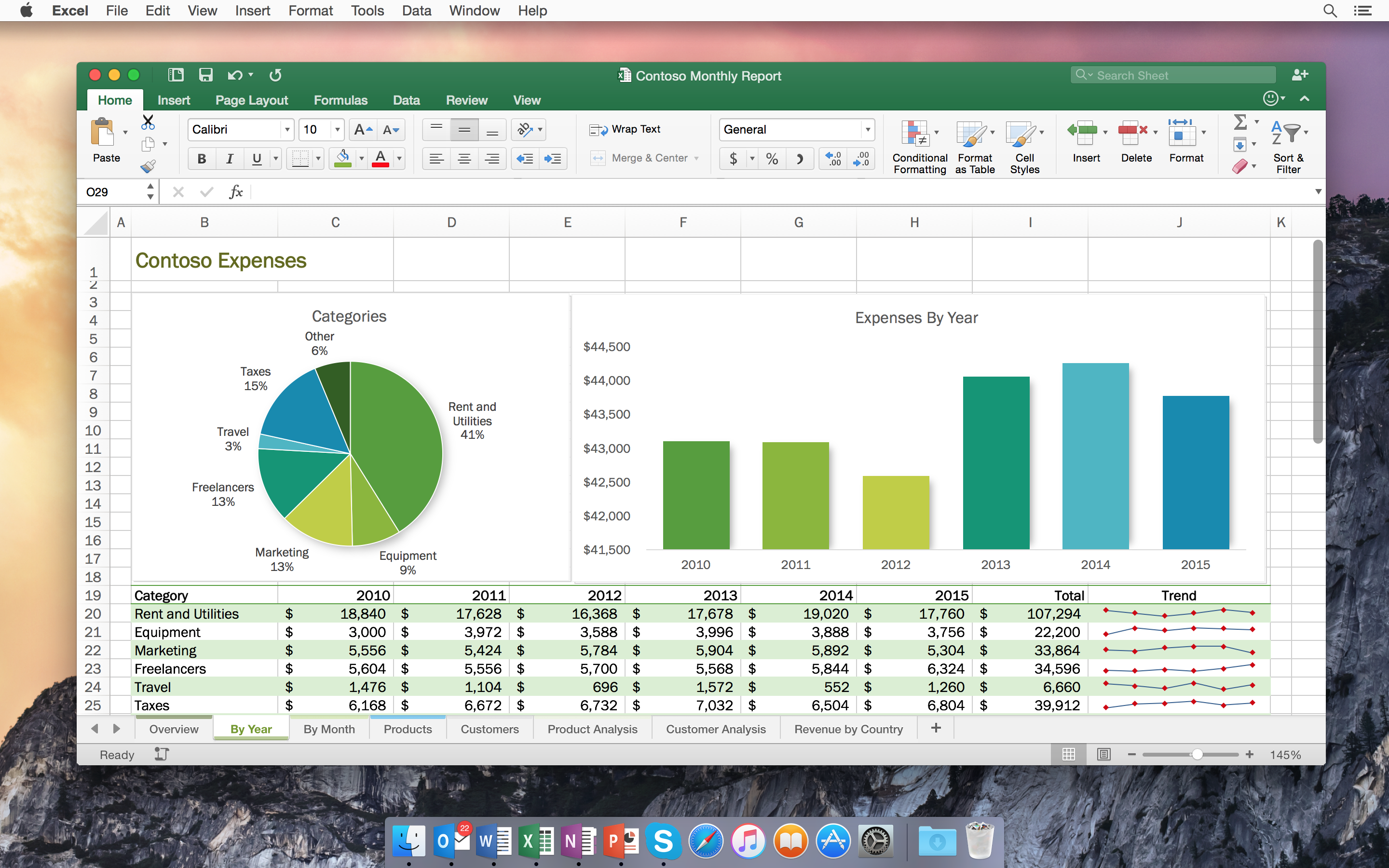

- Read through the tips & tricks pages as well as current forum threads.
- Choose an installation method from below and obtain the necessary installation files described for each method.
- Using the CrossOver Software Installer, Select Microsoft Office 2016 as the application, choose your installation file, select the bottle, install & finish.
Note: If using the ODT installation method, Office will not install as part of the CrossOver Software Installer wizard. Use the 'Run Command' inside the newly created bottle to navigate to and launch your batch file. During a download you will not receive progress updates, however the Office 2016 Pro Plus and Visio is approx. 1.8GB so you can monitor the download directory size or the log file to monitor progress. During install you will receive visual progress updates.
We also recommend using the 32-bit offline installer, as the 64-bit generally will fail to install.
Don't use an ISO
Based on the reports in the forums (as well as our own experience), installing from an ISO image does not appear to work (at least in version 17.0.0 of CrossOver). Microsoft discontinued the ISO version of Office 2016 in quarter 3 of 2017, with the Click-to-run installer being the default supported method of installation from that point on for end users.
Click-to-Run (C2R) - Default installation method
The standard installation method is to use the click-to-run installer from Microsoft which downloads the files and installs the software into the bottle.
Where to get it
You can download the installer if you have an active or trial Microsoft Office 365 subscription from https://www.office.com.
The following page provides in depth guidance from Microsoft of how to install the software, however for the purpose of installing using CrossOver, you can refer to this for the purpose of how to obtain the installer file and save it to disk so that you can execute it within CrossOver.
https://support.office.com/en-us/article/Download-and-install-or-reinstall-Office-365-or-Office-2016-on-a-PC-or-Mac-4414EAAF-0478-48BE-9C42-23ADC4716658?ui=en-US&rs=en-US&ad=US
Office 2016 For Mac Download Installer 64-bit
Office Deployment Tool (ODT) for Click-to-Run (C2R) - Alternative installation method
The ODT is a useful alternative to the C2R tool as it enables Office products to be downloaded and deployed from local disk, is available publicly from Microsoft regardless of whether you have a Office subscription or license so enables you to test Office on CrossOver easily and repeatedly.
There are many other features to the ODT, however for the purposes of installing Office in CrossOver, these are the most valuable.
The ODT is a Microsoft command line executable you download and run inside a bottle to perform a Office download or installation.
Where to get it
The ODT can be obtained from Microsoft at the below link or by searching for 'Microsoft Office 2016 Deployment Tool' in Google.
https://www.microsoft.com/en-au/download/details.aspx?id=49117
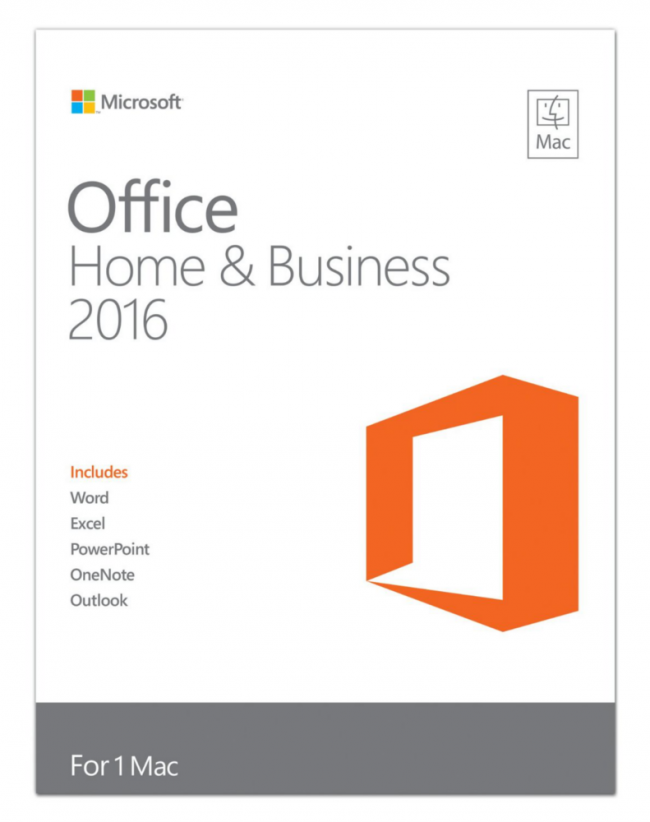
Further information on the ODT
Using it
The ODT uses a configuration.xml file to automate the installation. A simple DOS batch file can be created to execute the download or installation.
Refer to the previous link for information on the options available in the configuration.xml file. Below is an example of an ODT installation setup:
Organise the following all in the same folder (anywhere in your Linux install):
- o365proplusretail-installation.bat (This batch file is used to perform the office installation, directly from the internet if you've not downloaded it locally or locally if you have executed the o365proplusretail-download.bat file beforehand)
- o365proplusretail-download.bat (This batch file is used to download the office installation files to the same folder as 'setup.exe')
- setup.exe (This is the ODT downloaded previously)
- o365proplusretail-configuration.xml (This is the ODT configuration file)
- Office/ directory (This is the downloaded copy of Office which is created by the tool after executing the download batch file)
o365proplusretail-installation.bat:
setup.exe /configure o365proplusretail-configuration.xml
o365proplusretail-download.bat:
setup.exe /download o365proplusretail-configuration.xml
o365proplusretail-configuration.xml:
<Configuration>
<Add OfficeClientEdition='32' >
<Product >
<Language />
</Product>
<Product >
<Language />
</Product>
</Add>
<Updates Enabled='TRUE' />
<Display Level='Full' AcceptEULA='TRUE' />
<Property Name='AUTOACTIVATE' Value='1' />
<Logging Level='Standard' Path='Y: />
</Configuration>
Notes on the above example
Office For Mac 2016 Download
- The Product ID must be correct for the license/subscription. Refer to 'How to select the correct Office software for your license/subscription' for further information.
- The ODT will save/use the Office software in the location of the ODT by default.
- The logging parameter will ensure the installation log file is saved to your linux home drive as Y: is mapped to your home drive by default in CrossOver on Linux. Z: is mapped to the root of Linux (/) by default. The log is useful for understanding why an installation failed.
- See the ODT reference guide for details on how to save the software elsewhere, choose alternative languages, display levels, updates, logging etc.
How to select the correct Office software for your license/subscription
Microsoft Office comes in a variety of plans and software packages so it is important to ensure you install the option that is suitable for your license or subscription or you will need to install again.
The following link from Microsoft advises which Product ID's (Software packages) are associated with each plan:
Microsoft Office For Mac 2016
Note: The above Microsoft article does not include the Product ID for Microsoft Office 2016 Standalone which is typically associated with licenses purchased through the Microsoft Home Use Program (HUP). The product ID for this is ProPlusRetail (Source: https://answers.microsoft.com/...). These installations are licensed by a Product Key rather than a subscription.
Additional Information
If you have issues downloading the C2R installer file, try changing your browser agent, or downloading it from a Windows machine and transferring it to your computer.