Drop Shipment (or Direct Delivery) is a supply chain model allowing companies to deliver goods directly from vendor to customer. This is a common methodology used in a variety of industries, including fulfillment and distribution as well as by many manufacturers. By using the following process in Microsoft Dynamics AX you can create an order that is sent directly to your customer from the product’s Vendor.
- Microsoft Dynamics Ax 2012 Training Manuals
- Microsoft Dynamics Ax 2012 Pdf
- Microsoft Dynamics Ax 2012 Crack Xforce
- Microsoft Dynamics Ax 2012 Crack Download
- Microsoft Dynamics Ax 2012 Crack Download
The first step is to create a sales order.
– Accounts Receivable > Common > Sales Orders > All Sales Orders
Enter in all information on the sales order form like you would if you were directly delivering the item to the customer.
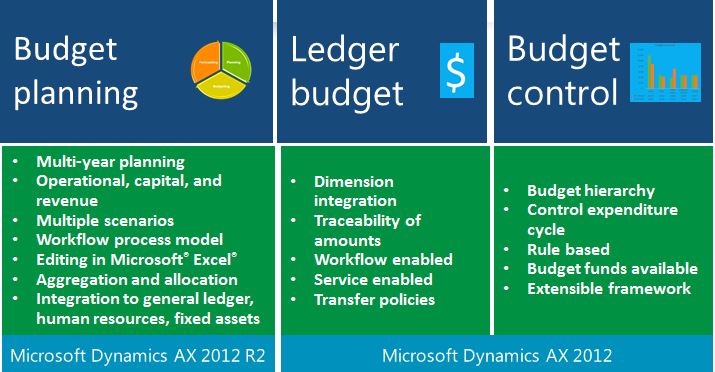
Microsoft Dynamics Ax 2012 Training Manuals
Microsoft Dynamics AX is a comprehensive enterprise resource planning (ERP) solution for midsize and larger organizations that empowers people to work effectively, manage change, and compete globally. Windows 8, Windows 8.1, Windows Server 2012, Windows Server 2012 R2 To view the PDF file, you will need a PDF reader, such as the free Adobe Reader. For information about the system requirements for Microsoft Dynamics AX 2012, see System requirements for Microsoft Dynamics AX 2012.
After all the information is added to the Sales Order form, hit the Direct Delivery button.
– In the Sales order form, on the Action Pane, on the Sales order tab, click Direct delivery
Microsoft Dynamics Ax 2012 Pdf
This then launches the Direct Delivery form. This screen lists all the lines in the sales order form. Change the Vendor field to the vendor that will deliver the item to the customer. (Note: Vendor fields and pricing information can be setup on the released item as specific defaults)
Microsoft Dynamics Ax 2012 Crack Xforce
Check the Include box on every item that is a direct delivery and hit the OK button.
This will lead to the creation of a purchase order associated with this sales order. Note, on the purchase order display list, the direct delivery checkbox will be checked.
All updates to the sales order line should now be done on the created Purchase order, except for invoicing. You will still be able to invoice the sales order and charge the customer manually.
When you look at the Purchase order line details, you will be able to see that the purchase line references back to the sales order.
Confirm the Purchase order by selecting Purchase > Generate > Confirmation

Once you have received word that the customer has received the order, or received word that the vendor has shipped the order, you can then post the product receipt. This is done on the purchase order under the receive tab > Generate > Product Receipt
Enter the product receipt number and hit OK on the post product receipt form. Note that this will change the status of the Purchase order to Received and automatically change the status of the Sales Order to Delivered.
The last steps are to invoice the Purchase order when you are ready to pay the vendor and invoice the Sales Order when you are ready to charge the customer for the direct delivery.
Have other Microsoft Dynamics AX inquires or needs? Visit our Help Desk for AX page to see how our experts can help!
For more information please contact Ellipse Solutions at info@ellipsesolutions.com or by calling our corporate office at (937) 312-1547.
Microsoft Dynamics Ax 2012 Crack Download
- Windows Server 2012 R2
- SQL Server 2014
- SharePoint 2013 with SP1
- Office 2013 with SP1
Microsoft Dynamics Ax 2012 Crack Download
- Customersource:https://mbs.microsoft.com/customersource/northamerica/AX/downloads/service-packs/AX2012DemoToolsMaterials
- Partnersource: https://mbs.microsoft.com/partnersource/northamerica/sales-marketing/demo-tools/virtual-machines/AX2012DemoToolsMaterials