To create a new listing in HomeBase 3.0:
- Click on the Listings tab in HomeBase®.
- In the toolbar at the top, click the “New Listing” icon.
~ Or ~
With your cursor on your Listings, right-click and select “Add”.
~ Or ~
Select the “File” menu and click “New Listing”.
After any one of the above options, the “Add Listing” window will open.
Item ID:
When you add a listing, you can create your own BookIDs or have HomeBase create them for you. If you would like to create your own BookIDs, you must set this option in HomeBase before you open a new listing:
- Select ‘Tools’ from the Menu bar and then ‘Options’.
- In the ‘General’ tab, uncheck ‘Generate Listing IDs’.
- Click [Close]. The next listing you create will allow you to create your own Book ID. Note that AbeBooks requires that each listing has a unique book ID and that ID numbers are never re-used.
ISBN Lookup:
In the ‘Add Listing’ window, there is an [ISBN Lookup] button to the right of the ISBN field. ISBN Lookup will allow you to auto-populate bibliographical details based on ISBN data.
- Enter an ISBN number (10 or 13 digits) and click the [ISBN Lookup] button.
- If there is more than one match in the AbeBooks database, up to 25 matching Listings will be displayed. After locating the best match for your book, click on [OK] to retrieve the item details.
- The ISBN Lookup will return some or all of the following fields:
- ISBN
- Author
- Title
- Publisher Name
- Publisher Year
- Publisher City
- Publisher Prov/State
- Publisher Country
- Editor
- Illustrator
- Edition
- Binding
- Volume
- Page Count
- Language
- Keywords
- Note: When you click on the ISBN Lookup, HomeBase 3 allows you to choose which fields you would like returned. If you would like to set default fields, to be returned every time you perform an ISBN lookup:
- Select ‘Tools’ from the Menu bar, then ‘Options’.
- In the ‘ISBN Lookup’ tab, check the fields you want, uncheck those you don’t.
- Click [Close].
- Note: If you enter an ISBN for which there is no match in our database, no ‘null results’ message is displayed – instead the search will simply return blank fields.
Quantity:
Instead of a status field, HomeBase 3.0 offers a ‘Quantity’field. A single copy of a book should be listed with a quantity of 1 to appear ‘for sale’ online. When it sells, change the quantity to 0 to mark the listing ‘Sold’ (and upload the change to AbeBooks).
Multiple copies of a book with identical bibliographic details and in the same condition should be listed using the Quantity (Qty) field.
Completing the Listing:
Whether you manually enter an item’s details or you use the ISBN Lookup, there are certain fields that are required before a new Listing can be saved. Note that these are just the minimum required fields – AbeBooks recommends that you provide full and complete information for each listing.
- Item ID – each entry must include a unique ID number, whether automatically generated or entered manually.
- Title
- Condition – select the Item Condition from the standardized condition drop-down list.
- Binding – select the Binding from the standardized binding drop-down list.
- Language – If you do not choose a language, the default language will be the language of your HomeBase program.
- Price – enter the amount you are charging for the item.
Note: You can add your own, custom terms to the drop-down lists available in HomeBase, either during the import process or by following the steps below:
- Select ‘Tools’ from the Menu bar and then ‘Manage Lookup Lists’.
- Use the ‘Lookup List’ drop-down to choose the list to which you’d like to add a term.
- In the ‘Label’ field, enter your custom term.
- In the ‘Mapping’ field, use the drop-down to select the equivalent HomeBase term. Click [Apply].
- Continue mapping other custom terms or click [Close] to exit.
- Your terms will be viewable in the drop-down listd for future books, and will be added to your descriptions on AbeBooks. Listings will also be searchable by the attributes to which you have mapped your terms.
The more information you can provide about the item you’re selling, the better. All the details you provide in the ‘General’ tab, including the description, will be shown to potential buyers viewing your inventory on AbeBooks. (‘Private Notes’ are not displayed online.)
Click on the appropriate tabs to add a Synopsis, assign the listing to your Catalog(s), and to associate the listing to AbeBooks Categories.
By default, the ‘Send to AbeBooks’ option is checked. By un-checking this option, you are excluding the listing from your next upload. To upload the listing at a future date, you must re-open the listing and re-check the ‘Send to AbeBooks’ option.
Saving the Listing:
There are four options when saving a Listing:
- Save
- New
- Clone
- All Sticky
‘Save’ saves the current new Listing and does not close the current window. To save a listing, perform any one of the following:
- Click the Save button at the bottom right of the ‘Add Listing’ window.
- From the ‘File’ menu, select ‘Save’.
- Click the ‘Save’ icon in the toolbar.
‘New’ saves the current listing and opens a new ‘Add Listing’ window, ready for another new listing. Either:
- Click the ‘New’ icon in the toolbar.
- From the “File” menu, select ‘New.’
‘Clone’ saves the current listing and opens a new ‘Add Listing’ window with all of the information saved for the current listing pre-populated for the new listing. (Item ID is not cloned.) Cloning is a good option if you are creating multiple listings of the same book, when condition and price are significantly different. To clone a listing either:
- Click the ‘Clone’ icon in the toolbar.
- From the “File” menu, select ‘Clone’.
Don’t forget to change the fields that are different in the cloned listing before saving.
‘All Sticky’ is another way to clone a listing but allows you to clone only some, rather than all, fields. To clone some fields using ‘All Sticky’:
- Click ‘All Sticky’ in the toolbar. The names of all fields will be highlighted in yellow. (Be patient – it can take a second or two for the highlighting to appear.)
- For the fields you do NOT want cloned in the new listing, click the field name to remove the highlighting, making it un-sticky.
- When you’ve removed the highlighting from all the fields you don’t want cloned, click ‘New’ in the toolbar.
- The new listing will open, with sticky fields already populated and the rest blank.
- Complete the listing and click [Save].
Statistics:
Statistical information for a listing can be found by selecting the ‘Statistics’ tab. This information is valuable when troubleshooting HomeBase inventory issues, i.e. if trying to determine when a listing was uploaded or why it isn’t appearing online.
Sending to AbeBooks:
When you close HomeBase 3.0, you’ll be prompted to ‘Send listing updates to AbeBooks?’ As long as you’re connected to the Internet; if you click ‘Yes’, all updates to existing listings, newly-added listings, and and books marked as ‘sold’ during your current session will be uploaded to AbeBooks via our Web Service. (If you’ve un-checked the ‘Send to AbeBooks’ option in any of your listings, they will not be uploaded.)
You can also send updates to AbeBooks at any time during a session by selecting ‘Tools’ from the menu bar, and then choosing either of:
- Upload Want Changes – (to upload new or updated Wants)
- Upload Listing Changes – (to upload new or updated Listings)
Create Account Gmail software, free download - GMail Drive, Gmail Notifier, Bluetooth Software Ver.6.0.1.4900.zip, and many more programs. Google account manager for Android will manage your account in order to access most of features from Google. After opening this app, type the password and Gmail for verification then select method to verify. Normally, you use single account for one smartphone, but this app will provides option for additional account.
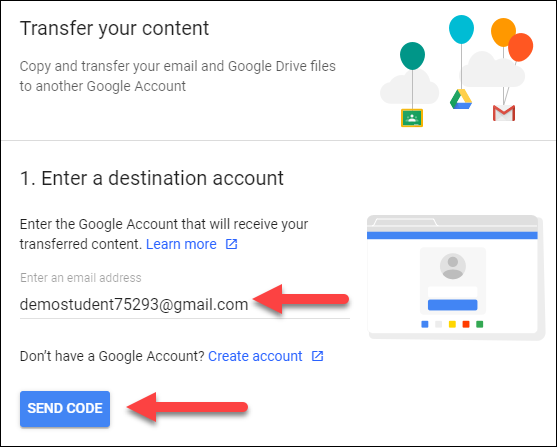
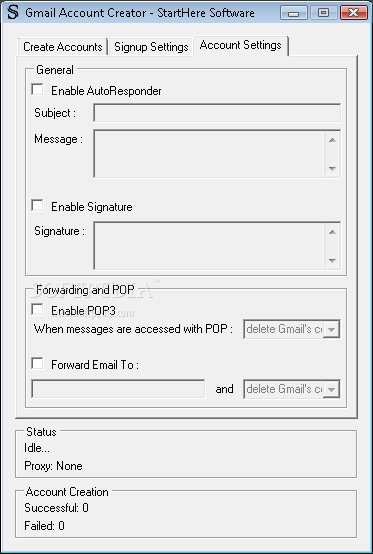
Set up user accounts that can be used to store and share your files after conversion. Please see the following sections to learn how to set up the different accounts.
Add SMTP Account¶
Click the Add SMTP Account button
Enter the information needed to connect to your SMTP Server
E-mail address: Enter your sending e-mail address.
User name: The account’s username, that is often the same as your e-mail address.
Host: The address of your outbox server (SMTP) according to your provider.
Port: The port number of your SMTP server (common numbers are 587, 25 or 465).
SSL: Enable SSL/TLS encryption.
Set password: You can save your password in order to skip any further interaction to send the e-mail. Otherwise PDFCreator will ask you for your SMTP e-mail password during the print job. For automatic saving, you must set all required passwords.
Gmail Account Creator Free
Note

The passwords are encrypted before they are stored by PDFCreator. The encryption can be reverted though and is only intended to avoid plaintext passwords to be seen in the Registry.
Tip
Please keep in mind, that automated profiles can “silently” send e-mails!

Add Dropbox Accounts¶
Click the Add Dropbox Account button
Enter your Dropbox credentials (if you are already logged in, this will be skipped)
Allow PDFCreator to connect with Dropbox
Note
PDFCreator doesn’t save your Dropbox password. During the authentication, PDFCreator will receive an access token to access your user account to upload files. This access token will remain on your machine and will be encrypted before it is saved.
Gmail Creator Bot
Add FTP Account¶
Click the Add FTP Account button
Enter the credentials needed to log into your FTP Server
Click the Checkbox if you’d like to always request the password during the upload.
Note
The passwords are encrypted before they are stored by PDFCreator. The encryption can be reverted though and is only intended to avoid plaintext passwords to be seen in the Registry.
For automatic saving, you must set all required passwords.
Add HTTP Account¶
Click the Add HTTP Account button
Enter the credentials needed to log into your HTTP Server
Check Basic Authentication if you need to use your credentials in order to upload files to the server
Check Don’t save password and request it during upload if you don’t wish to save the password. PDFCreator will ask for the password every time you upload a file.
Note
The passwords are encrypted before they are stored by PDFCreator. The encryption can be reverted though and is only intended to avoid plaintext passwords to be seen in the Registry.
For automatic saving, you must set all required passwords.
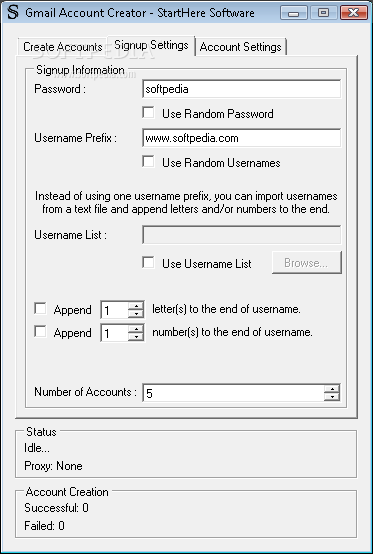
Add Time Server Account¶
Click the Add Time Server Account button
Enter the URL of the Time Server you’d like to use
Check Secured Time Server and enter your Username and Password if you want to use a secured time server.
Accounts in COM Interface¶
You will need to set up accounts in the GUI and add them to a profile in order to use them in the COM Interface. Please refer to the section COM Interface User Manual if you want to learn more about the COM Interface.